ホームページ(サイト)の全データのバックアップには、プラグインの「All-in-One WP Migration」を使うと簡単&便利です。
Contents
バックアップ(エクスポート)
バックアップが必要なときは以下の場合です
- WordPress本体のアップデートをする前とアップデートしてサイトの表示が正常なことを確認後
- プラグインをアップデートする前とアップデートしてサイトの表示が正常なことを確認後
- 記事を複数書いたとき(本当は毎回記事を更新した時がベスト)
※古いデータは削除でOK
All-in-One WP Migrationの「エクスポート」で全データバックアップ
※動画内では、「おーる いん わん だぶるぴー みぐれーしょん」と言ってますが、
正確には「おーる いん わん だぶるぴー まいぐれーしょん」です。
いつの間にか脳内変換で「まいぐれーしょん」が「みぐれーしょん」になってました。
失礼しました。
ダッシュボード・左サイドメニューの「All-in-One WP Migration」にマウスカーソルを充てると横に表示されるリストの中の「エクスポート」をクリック
(バックアップという項目が一番下に表示されますが、エクスポートでやります)
エクスポート画面左下の、「エクスポート先」をクリックして、エクスポート先リストを表示させる
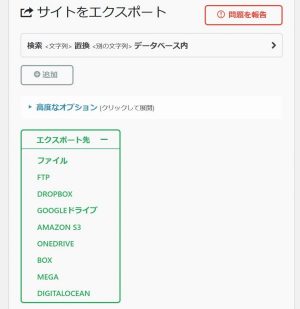
ファイルをクリックすると、データの抽出が開始されます。
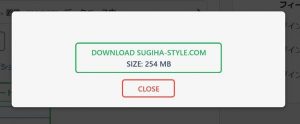
抽出が終わりましたら、緑色の枠部分をクリックして、ファイルをパソコンにダウンロード
CLOSEボタンをクリックして、バックアップ(エクスポート)完了です。
復活(インポートさせる)
ホームページのデザインなどがおかしくなってしまったりしたときは、以前の状態に戻すため、一番新しいエクスポートデータをインポートすることで復活できます。
- WordPress管理画面に入れることが条件です。
- 入れない場合は、WordPressそのものをアンインストールして、もう一度最初からWordPressをインストールしてから同じ作業で、ホームページを復活させることができます。(これは最終手段です)
All-in-One WP Migrationの「インポート」で復活
これは、ホームページの引っ越しの時も使えます。
ただし、エックスサーバーでは、他サーバーからのWordPress引っ越しツールがあります。
●サーバーに送信できるデータの上限が決められている場合があります。
無料版の「All-in-One WP Migration」で出来ない場合は、プラグイン管理画面⇒「All-in-One WP Migration」の作成者名をクリックしてサイトに飛んで、有料版を購入してください。
All-in-One WP Migration「インポート」手順
ダッシュボード・左サイドメニューの「All-in-One WP Migration」にマウスカーソルを充てると横に表示されるリストの中の「インポート」をクリック

表示されたインポート枠の中に、保存しておいたエクスポートファイルを、ドロー&ロロップするか、緑色の「インポート元」ボタンをクリックしてファイルを選択する。
インポートが始まるので、そのまま完了するまで画面を開いたままで待つ。
途中、データベースのバージョンアップが必要ですなど、何かメッセージが表示される場合がありますが、OKしていけばインポートは完了します。
インポート後、サイトが正常に表示されているかどうか確認してください。
