今回は、ホームページ作成サービスの1つである「Strikingly」でホームページの作り方をご説明していきます。
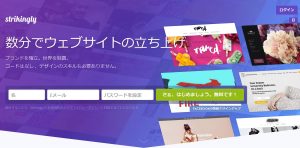
無料プランで作成していきますが、有料プランの場合も作成方法は同じです。
Jimdo同様、有料プランの方が機能が増えます。
デフォルトがペライチ構成のサイトなのですが、有料だと普通のホームページのように、中にもページが作れます。
その他いろいろ、カート機能など無料よりも機能がぐんと充実してきます。
そして、動画はいつもどおり、途中咳き込んでいたり、口ごもっていたり、ろれつが回らなくなっていたり、あれ?と分からなくなっていたり、咳払いしていたりしている点は、温かい目でお許しいただけますと幸いです。
どうぞよろしくお願いします。
尚、ご質問などございましたら、お気軽に下のコメント欄にお寄せ下さい。
Contents
「Strikingly」でホームページの作り方
まずは、Stirikinglyのサイトにログインですね。
URL:https://www.strikingly.com/
メアドでアカウント登録する点もJimdoと同じですが、こちらはドメイン名に「free」は付きません。
アカウント作成で使うメールアドレスは、お問い合わせフォームの送信先にもなりますので、パソコンメールのアドレスにしてください。
また、動画内でも説明してますが、完成後SEO対策としてgmailを使って、GoogleアナリティクスとGoogleサーチコンソールに登録しようと思われる方で、gmailをお持ちで無い方は、取得しておいてください。
strikinglyに登録用のメールアドレスは、gmailでなくても大丈夫です。
アカウント作成…Stirikinglyでサイト作成・その1
ホームページ作成開始⇒完成まで。Strikinglyでサイト作成・その2
一気に作ってますが、あとからテンプレートも含めて変更ができますので、満足する構成まで編集してからホームページを公開してください。
公開後ももちろん編集・追加などの更新はできます。
まだ準備中の場合のデータ保存は、「公開」ボタンを押さずに、その横にグレーの小文字で書いてある「保存する」ボタンを押してそこまで作成したデータを保存してください。
※動画内では「保存する」ボタンを見つけられず、「公開」ボタンを押してオンラインにしてくださいと説明してますが、準備中の場合は「公開」ボタンでなくて大丈夫です。
▼下の画像の●と●で囲んである箇所です。
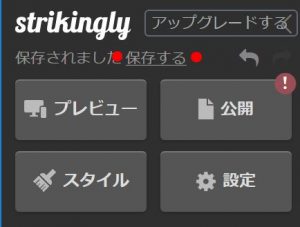
編集途中では、自動保存していてくれますが、最後に保存忘れのないように押しておくことをオススメします。そのまま、公開ボタンを押して大丈夫です!
※動画でなく通常のページでの説明もあります。
2016年にStrikinglyで作りました。
よろしければこちらもご参照ください。
⇒http://sugihahowto.strikingly.com/
メールアドレス、パスワードの変更方法
- サイトのマイページ画面右上の人物アイコンをクリック
- 表示されたプルダウンメニューの「マイアカウント」をクリック
- マイアカウント管理画面で必要なボタンを押して変更画面に移動
- 移動したページで必要な変更をしてください
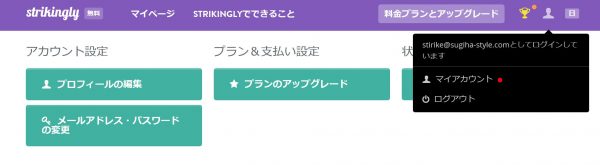
●ご質問などありましたら下のコメント欄やお問い合わせフォーム、またはFacebookの方でご連絡ください。
