今回は、ホームページ作成サービスの1つである「Jimdo」でホームページの作り方をご説明していきます。
無料プランで作成していきますが、有料プランの場合も作成方法は同じです。
機能は増えるんですよね、有料プランは。
そして、途中咳き込んでいたり、口ごもっていたり、ろれつが回らなくなっていたり、あれ?と分からなくなっていたり、咳払いしていたりしている点は、温かい目でお許しいただけますと幸いです。
どうぞよろしくお願いします。
尚、ご質問などございましたら、お気軽に下のコメント欄にお寄せ下さい。
Contents
「Jimdo」でホームページの作り方
まず、Jimdoトップページ:https://jp.jimdo.com/ にアクセスし、アカウントを作成します。
アカウント作成で使うメールアドレスは、お問い合わせフォームの送信先にもなりますので、パソコンメールのアドレスにしてください。
[注意]
携帯のメールアドレスですと、アカウントは作成できてもお問い合わせフォームからのメールが届かない場合がJimdoのサービスでは起きています。
改善されてないようですので、パソコンメールで登録してください。
あとで、SEO対策としてgmailを使って設定していきますので、パソコンメールをお持ちで無い方はgmailを取得して、それでアカウント登録しておいてください。
アカウント作成…Jimdoでサイト作成・その1
アカウント作成後、すぐに、登録したメールアドレスを必ずチェックして、Jimdoからのメールにあるメールアドレスを確定する「確認する」ボタンをクリックしてください。
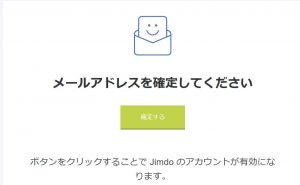
後からの「確定」はできませんので、また他のメールアドレスを登録しなおすことになりますので、すごく面倒です。
サブドメイン設定~トップページとメニュー作成…Jimdoでサイト作成・その2
次に、ホームページのURLになるサブドメインを決めます。
「○○○.jimdofree.com」の○○○のところに好きな名前(英数字での単語)を入れて下さい。
次に、テンプレートの選択とトップページの作成からヘッダーメニューの設定をしていきます。
中のページの作成とフッター…Jimdoでサイト作成・その3
中のページを作っていきます。
原稿と画像を用意しておいてください。
中のページは、ヘッダーメニューを登録した時点でページも作成されてます。
ヘッダーメニューをクリックして、仮作成されているページを編集していきます。
続きです▼
お問い合わせページ…Jimdoでサイト作成・その5
お問い合わせページもヘッダーメニューをクリックして、仮作成されているページを編集していきます。
お問い合わせフォームからの送信先は、アカウントで登録したメールアドレスになります。
ただし、そのメールアドレスが携帯用ですと、なぜかJimdoのシステムからの発信は受信されないという報告が数年前からあがってますので、必ずパソコンメールにしてください。
その他諸設定、ブログなど…Jimdoでサイト作成・その6
最後に…Jimdoでサイト作成・その7
------------------------------------
まだこれから中身は、構成・追記していっていただくのですが、一応ここまのサンプルサイト(モニターさんのサイト)のURLをご紹介させていただきます。
⇒https://calling-angel.jimdofree.com
登録メールアドレス(アカウント名)を変更する方法
- 管理画面にログイン
- 左肩のアカウントメールアドレスにマウスカーソルをあてる
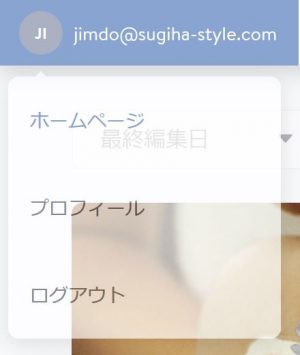
- 表示されたプルダウンメニュー中のプルフィールをクリック
- プロフィール画面の「メールアドレス」欄で、メールアドレスの新規登録をする
- 新しいメールアドレスに届くJimdoからのメールの「確認する」ボタンをクリックする
- 自動的にプロフィール画面が開くので、旧メールアドレスを削除
- 旧メールアドレスを削除しますと、ログインアカウントも新らしいメールアドレスに変更となります。
パスワードは変更しない限り、元のパスワードのままです。 - 問い合わせフォームを普通に入力して、新しいメールアドレスに届くかどうか確認しましょう
【無料Jimdoで検索エンジンにすぐ載る方法】
※但し、一部キーワード+サイト名で検索した場合です。
-準備-
あなたのサイトに来てくれるとしたら、どんなキーワードで検索してくれるのか考え、YahooやGoogleで入力して、キーワードをチョイスしておいてください。
- Jimdoホームページ管理画面に入る
- Jimdo管理ページ⇒「パフォーマンス」⇒「アクセス解析」⇒「SEO」欄を表示
- SEO欄の「ページタイトル」に、ターゲットとなる読者さんが検索してくれそうな【キーワード】を含めたサイト名を入力
- 同じくSEO欄の「ページ概要」に【ターゲットとなる読者さんが検索してくれそうな【キーワード】を含めた説明文を入力して保存。
- Googleアカウントを作成(https://accounts.google.com/signup/v2/webcreateaccount?hl=ja&flowName=GlifWebSignIn&flowEntry=SignUp)
- 作成したGoogleアカウントでGoogleアナリティクス(https://marketingplatform.google.com/about/analytics/)にログインし、Jimdoのホームページのサイトを登録
- Googleアナリティクスコードを表示させてコピーする。
- Jimdo管理ページ⇒「基本設定」⇒「ヘッダー編集」で、入力欄ボックスの中に、Googleアナリティクスコードをペーストして保存。
- 作成したGoogleアカウントでGoogle Search Console(https://www.google.com/webmasters/tools/)にログインし、Jimdoのサイトを登録する。
※所有者の確認は、Googleアナリティクスアカウントを使用する方法で「確認」ボタンを押すと、確認されます。 - 「確認ページ」が表示されたら⇒「続行」をクリック
- 左メニューの「クロール」をクリック
- 隠れていたクロールメニューの「Fetch as Google」をクリック
- トップページのURLが表示されているので、そのまま「取得」ボタンをクリック
- 表示されたリストのステータスが完了になったら、「インデックス登録をリクエスト」をクリック
- 表示された別ウィンドウの「私はロボットではありません」にチェックを入れ、その下にある「この URL と直接リンクをクロールする」にチェックを入れて「送信」する
- エラーが表示されなければ、リクエスト完了。
これで、数分後には、検索エンジンに載るはずです。
(絶対載ると保証するものではありませんが、今まで私がこの方法で登録した場合は全て掲載されてます。)
※サイト内の記事を更新されたら、その記事ページのURLで、インデックス登録リクエストするといいですね♪※ただし、順位を上げるためには、他の作業も必要になってきます。
